Pada postingan kali ini saya coba menulis artikel tentang cara install windows 8 secara detail di lengkapi gambar untuk memudahkan teman teman mempelajari materi ini dan bisa langsung PraktekInstall Windows 8 dengan
mudah, panduan Langkah-langkah install Windows 8 akan saya jelaskan
secara detail dilengkapi dengan gambar untuk teman-teman netter,, :-)
yang suka dengan OS terbaru Khususnya Pada Microsoft.
Sekalipun sebenarnya anda belum pernah install windows versi 7 atau biasa di sebut windows7 namun dengan panduan ini dan juga jika anda mengikuti intruksi saya maka saya yakin anda akan bisa 'install windows 8' sampai selesai hanya dengan mengikuti panduan ini.
Siapkan CD Install Windows 8 terlebih dahulu atau anda bisa Pinjam :-) sama teman yang punya CD windows 8 seperti yang saya lakukan namun saya menggunkan Flash Disk Untuk install wondows 8 nanti akan saya bahas caranya juga pada artikel berikutnya bagaimana cara install windows menggunkan Flash Disk, Tapi kali ini saya ambil Materi Install windows 8 menggunakan CD drive. jika anda tidak punya CDnya anda bisa Download File Windows 8 di sini Baca Download windows 8
Catatan kecil Untuk sobat yang
ingin mejadikan laptop/pc anda dual booting saran saya pastikan anda
menyediakan partisi baru (primer) ukurannya lebih dari 20GB. Namun jika
hanya ingin melakukan instalasi bersih, sebaiknya anda backup file-file
anda terlebih dahulu kemudian baru format harddisk pada partisi yang
akan dilakukan install ulang tersebut, setelah itu anda bisa melakukan
install windows 8.
Nah Berikut "Langkah-langkah Install Windows 8" yuk kita mulai saja :-) ga sabar aja neh... heheeheh..
1. Boot laptop/pc dengan installer windows 8
2. Selanjutnya akan muncul layar munitor seperti gambar di bawah ini:
- Pilih bahasa,
- waktu
- keyboard
silahkan input menu install sesuai dengan keinginan anda lalu klik “Next”.
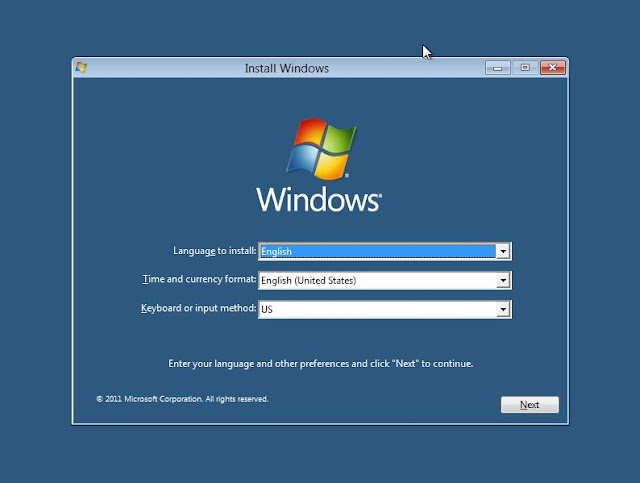
3. Klik “Install Now”
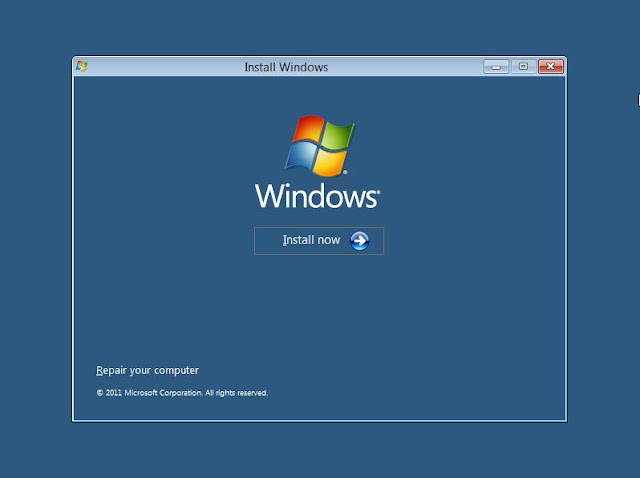
4. Kemudian beri centang “Accept the terms and conditions” dan klik “Next”.
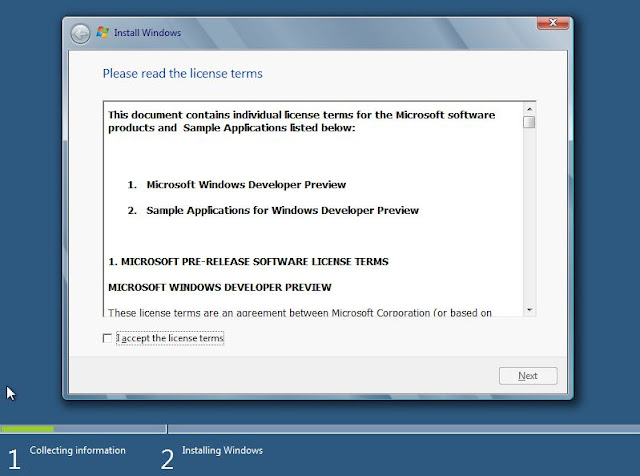
5. Ada dua opsi untuk instalasi
windows, apakah ingin meng-upgrade windows ke windows 8 Edisi Developer
atau hanya melakukan instalasi bersih (format ulang). Kemudin pilih Custom (Advanced)untuk melanjutkan instalasi bersih.

6. Pada layar monitor pc anda nampak
terlihat seperti gambar di bawah ini, kemudian silahkan memilih
drive/partisi yang ingin Anda instal, pilih sesuai dengan keinginan anda
(dual booting atau single booting). Setelah mengkonfigurasi drive klik “Next”
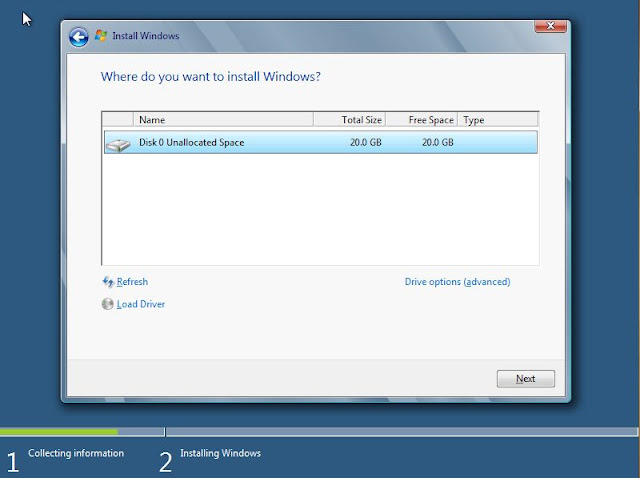
7. Install windows 8 dalam proses, proses ini membutuhkan waktu beberapa menit.
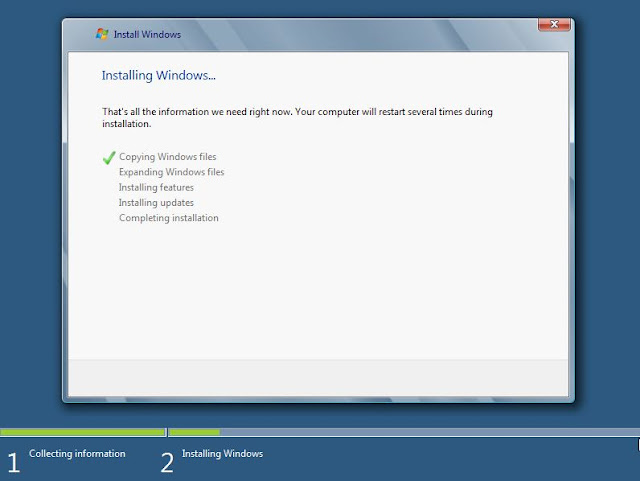
8. Setelah proses copy file windows 8
nantinya laptop/pc akan reboot secara otomati dan untuk mempersiapkan
pengaturan program berikutnya. enjoi bikin kopi dulu ah sambil menunggu
untuk beberapa saat lagi.
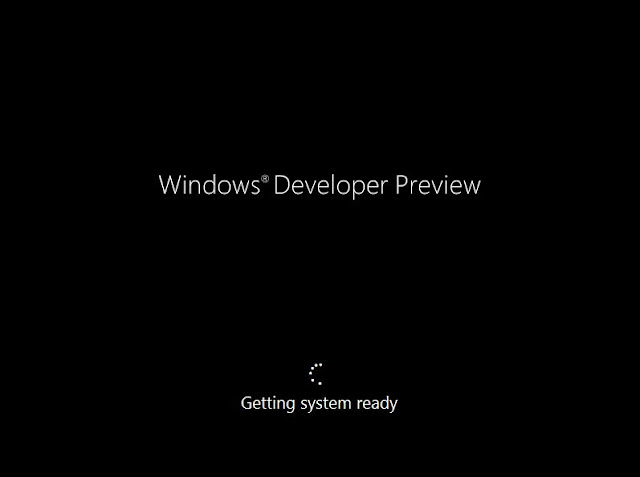
9.Nah,, Sekarang windows 8
mempersonalisasi pengaturan desktop Anda secara otomatis juga dan tunggu
sampai proses selesai. setelah personalisai selesai silahkan anda
pilih “Express settings”yang pada layarnya monitor akan tertera keterangan tentang menu apa saja yang perlu setting.
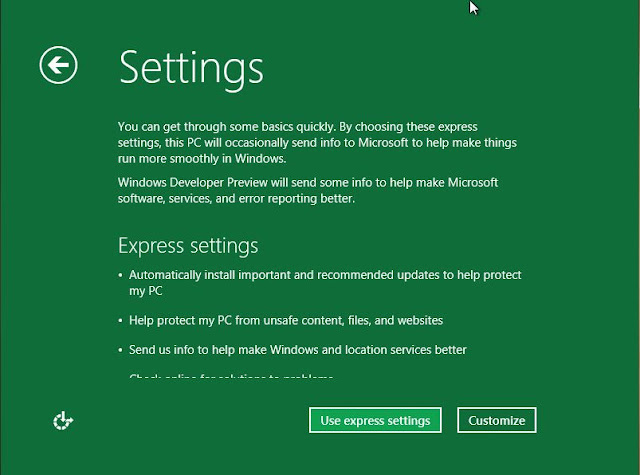
10. Untuk Windows 8 Anda dapat login
menggunakan account Windows Live. Jadi, Anda dapat memasukkan informasi
account Windows Live Anda.
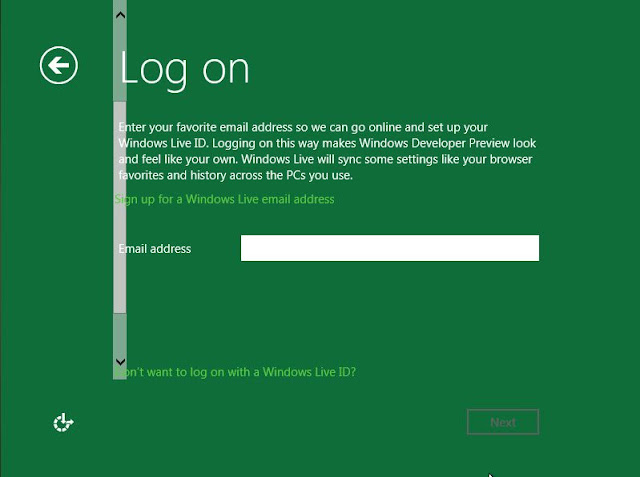
10. Namun Jika anda tidak ingin menggunakan metode login ini, silahkan klik saja pada “I don’t want to log in with a Windows Live ID”.
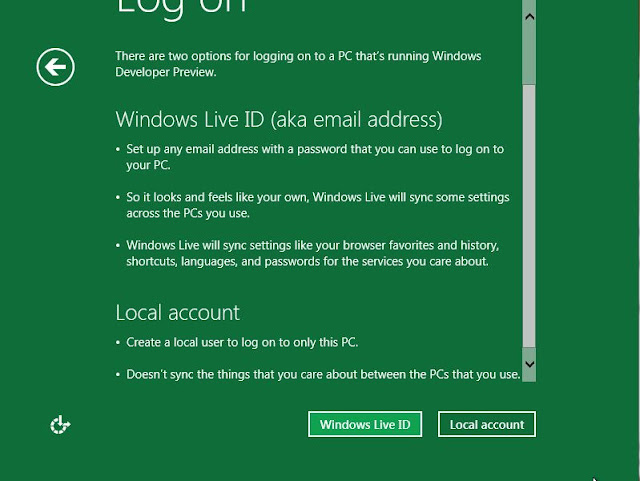
11. Anda dapat memilih “Local account” untuk membuat Username dan Password untuk login ke Windows 8 Anda. Setelah semua informasi telah dimasukkan, klik “Next”.
12. Sekarang Windows 8 akan kembali mengkonfigurasi/save pengaturan Anda pada sytem windows 8

Install Windows 8

Setelah setup windows 8 sudah lengkap, maka anda sudah dapat menikmati Desktop Windows 8 yang menarik dan baru.

Selamat! anda telah berhasil install Windows 8 edisi Pengembang pada laptop/pc anda.
Semoga Cara Install Windows 8 ini bisa bermanfaat bagi anda jangan lupa komentarnya yah,,,
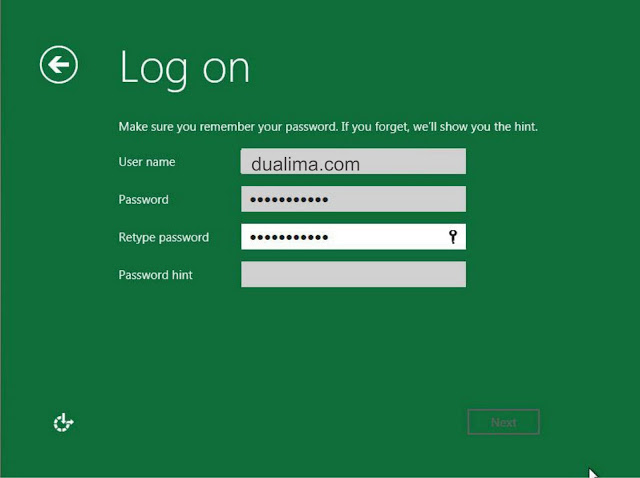





0 komentar:
Posting Komentar